Windows
- Download and install EmacsW32 (click on “Download latest EmacsW32 + binaries for Emacs” and then on “Download latest EmacsW32+Emacs patched”).
- Download the Windows version of Clozure Common Lisp. Unpack the .zip file and move the ccl folder somewhere, e.g. to
c:\Program Files\.
- Download Gnuplot from here (scroll down to the latest version and then download the
gpXXXwin32.zipfile). Unpack the .zip file and manually move thegnuplotfolder somewhere, for example toc:\Program Files\.
- Download the latest version of slime (use ”cvs snapshot in tarfile format”). Unpack it. Depending on the Zip program that you use, you might have to unpack the folder in two steps (first the .tgz file and then the .tar file inside). If you don’t have a program to unpack .tgz files, try 7-Zip. Rename the unpacked folder from
slime-xxxx-xx-xxtoslimeand move it somewhere else (e.g. toc:\Program Files\).
- Set your Path system environment variable so that the installed programs can find each other. Go to Start Menu → Settings → Control Panel → System → Advanced → Environment Variables → System Variables and then edit the value for the variable
Path.
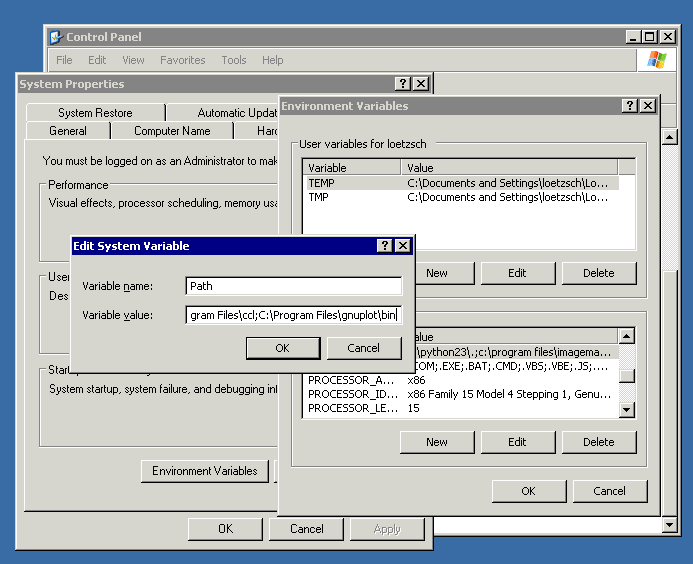
Append the directories of the ccl, gnuplot and graphviz binaries, for exampleC:\Program Files\Graphviz2.24\bin;C:\Program Files\ccl;C:\Program Files\gnuplot\bin
(This is an example. Replace the directories with the folders where you installed these tools.)
- For configuring your Emacs, use a text editor to create a plain text file called ‘
_emacs' (without extension) in your “Application Data” folder. The location of this folder depends on your Windows version, but for example on my Windows XP the folder is called {{{c:/Documents and Settings/Your? Name/Application? Data/}. For finding out where your “Application Data” folder is, open the Windows command prompt (from the start menu) and typeecho %APPDATA% and then ENTER.
Note this folder is “hidden”, so it might be that you will have to activate that hidden files are shown. Add these lines to your _emacs file (adapt the path to your slime folder):(custom-set-variables '(cua-mode t nil (cua-base)) '(emacsw32-style-frame-title t) '(show-paren-mode t) '(column-number-mode t) '(indent-tabs-mode nil) '(make-backup-files nil)) (setq inferior-lisp-program "wx86cl64") ;;; use this in 32Bit Windows ;;(setq inferior-lisp-program "wx86cl") (add-to-list 'load-path "c:/Program Files/slime") (require 'slime) (slime-setup '(slime-repl slime-autodoc slime-fancy-inspector)) ;;; this automatically starts the lisp (command-execute 'slime)
- Done! When you run Emacs now it should automatically start the lisp and look somehow like this:
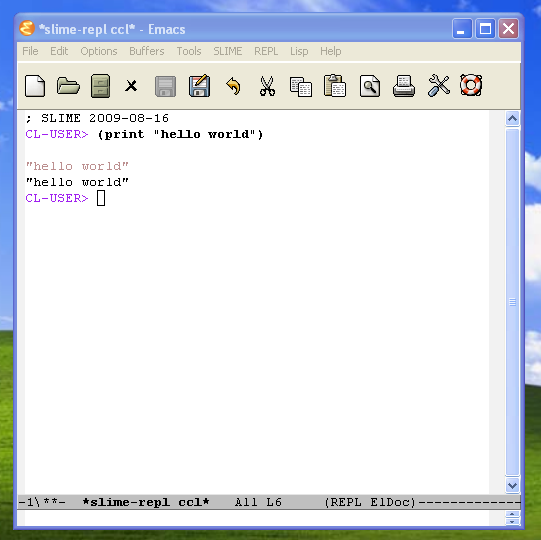
If not, then something went wrong with the steps above (try again).
- Note that in ccl (version 1.3, August 2009) on Windows, there might be an occasional “Fault during read of memory address” message. Just ignore that message, close the message buffer and continue.
- Finally, install either Google Chrome (recommended) or Firefox (Internet Explorer doesn’t work with the web interface of Babel2).
- Take 30 minutes to read how to use Emacs together with Lisp and then follow the instructions for setting up Babel2.
Last modified 12 years ago
Last modified on 12/14/11 16:09:34